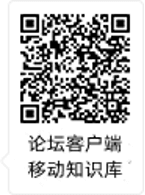放映power point 2007课件时的默认顺序是按照幻灯片的先后次序进行,但通过对幻灯片中的元素进行“ 动作设置” (超级链接),可以改变线性放映方式,从而提高课件的交互性。
1. 利用动作按钮交互
所谓“ 动作” 是指在放映过程中,单击画面中事先插入的动作按钮,幻灯片的放映立即按照事先的设置跳转或者链接到一个指定的幻灯片、外部的演示文稿、用其他软件制作的动画或者另外的静止画面等,待这些过程结束后,单击鼠标又马上返回到刚才的“ 断点” 继续往前放映。利用动作按钮实现交互的方法如下:
打开演示文稿后,定位到需要设置动作的幻灯片。
进入插入功能区,在“ 插图” 选项组中单击“ 形状” 选项,然后在列表中选择一个形状(如箭头)。
将鼠标移到幻灯片编辑区按下左键拖动绘制出动作按钮。
然后单击“ 插入” 功能区的“ 动作” 选项,将弹出“ 动作设置” 对话框,在对话框中选择“ 单击鼠标” 或者“ 鼠标移过” 选项卡选项卡。即可在其中设置跳转的动作,完成后单击“ 确定” 按钮退出设置。
如果是链接到另外的幻灯片或者其他视频文件,应选择“ 超链接到” 单选按钮,单击右侧的下拉箭头,然后在列表框中选择要链接到的幻灯片或者文件。如果是转到某个程序的执行,应选择“ 运行程序”单选,然后在右侧文本框中输入要运行的程序所在的全路径和程序文件名。若不记得路径,可单击“ 浏览” 按钮选择这个要运行的程序文件。
设置完成后单击“ 确定” 按钮退出设置。
提示:在一张幻灯片中设置了多个动作,仅仅靠用鼠标单击来触发,往往会控制不好,使得动作效果不理想。经过简单的设置可以让多个动作自动连续进行。
在制作完当前幻灯片上所有动作后,如果希望动作二在动作一后自动进行,只需在主窗口右边的任务窗格中单击选择该动作二(如果没有出现任务窗格,只需要用鼠标单击一个对象,在“ 动画” 选项功能组中选择“ 自定义动画” 就可以了),然后右击动作二右边的向下箭头,在弹出菜单里执行“从上一项之后” 。
如果想连续进行多个动作,只需要先按下Ctrl 键,然后用左键选择所有希望连续的动作,同样运用上面的方法执行“ 从上一项之后” 。
2. 利用图形、文本对象交互
在要设置动作的图形对象上单击选中或者选定要设置动作交互的文本,到“ 插入” 功能区单击“ 动作” 选项按钮,打开“ 动作设置” 对话框,在对话框中的设置与上文所述完全一致。
3. 利用超链接交互
利用“ 超链接” 同样实现交互式放映,其功能与前述“ 动作” 交互是一样的,只是设置环境有些差别而已。方法是选中插入“ 超链接”的对象(文本、图片、形状等),在“ 插入” 功能区单击“ 超链接” 选项按钮,也可以直接右击对象后在快捷菜单中选择“ 超链接”命令,还可以按下组合键“ Ctrl+K ” ,会弹出“ 插入超链接” 对话框。在弹出的对话框中进行超链接的目标的指定等设置,最后单击“ 确定”按钮退出。
“ 链接到” 下方的“ 原有文件或网页” 包含3 个选项。“ 当前文件夹” 指你刚才使用的文件夹下的对象列表,“ 浏览过的网页” 指近段时间打开过的网页,“ 最近使用过的文件” 指在近段时间打开过的所有文件。“ 本文档中的位置”仅限于当前文档的标题列表(必须是本软件认可的标题样式),若幻灯片中没有规范的标题则依次编为“ 幻灯片×× ” 。“ 新建文档”指你可以立即新建一个文档作为超链接的目标,在文件名文本框中一定要输入全路径,否则将找不到。
“ 电子邮件” 指可以指定一个完整的E -Mail 账户(电子邮件地址全称),最近若使用过多个电子邮件地址,会在下部的列表框中显示,便于选择。
提示:若选定的是文本,则在“ 要显示的文字” 框中出现重写的文本内容,若选定的是图形对象则文本该框不可用。单击“ 屏幕显示” 按钮会弹出“对话框” ,在其中输入放映时鼠标指向这个对象处显示的屏幕提示文本,只要鼠标指针一进入该区域就会显示提示文本,以即时帮助你了解超链接的目标是什么。
4. 交互播放Flash 动画
在演示文稿的播放过程中可以播放Flash 动画,以丰富幻灯片放映效果。实现这一功能的操作方法如下:
运行PowerPoint 2007程序并打开需要的演示文稿,选定要播放Flash 动画的幻灯片。
进入“ 开发工具” 功能区,在“ 控件” 选项组中选择“ 其他控件” 选项按钮,将打开“ 其他控件” 对话框。
选择其中的“ Shockwave Flash Object ” 命令并单击“ 确定” 按钮,随后鼠标指针变成“ 十” 字形,再将鼠标指针移到幻灯片上画出一个大小合适的矩形区域,以便在其中播放Flash 动画。
用鼠标右击绘制出的矩形区域,从随后打开的快捷菜单中选择“ 属性” 命令,然后在弹出的“ 属性” 对话框中选择“ 自定义” 选项。
单击“ 自定义” 行右边的“ … ” 按钮,在随后打开的“ 属性页” 对话框的“ 影片URL ” 设置栏中输入Flash动画文件的完整路径及文件名,输入时要注意在动画文件的后面加上扩展名“ . swf ” ,设置好后单击“ 确定” 按钮返回到主操作界面,如图24所示。系统默认的是“ 循环” 播放动画,当然可以去掉该项目复选框的选中状态,那就只播放一次。需要再次播放则右击播放区,在弹出的快捷菜单中选择“播放” 命令。
按下F5 键,你就能使用PowerPoint 播放Flash 动画影片了。
要是感觉到Flash 动画尺寸不合适的话,可以返回到编辑状态,然后用鼠标选中Flash 动画矩形框,当四周会出现控制点时,用鼠标来调整动画框的大小和位置,直到满意为止。
5. 交互播放视频电影
交互播放视频电影可采用3 种办法来实现。
(1 )直接播放
这种播放方法其实就是将事先准备好的视频文件作为电影文件直接插入到幻灯片中,这种方法是最简单、最直观的一种方法。使用这种方法将视频文件插入到幻灯片中后,PowerPoint 只提供了简单的“ 暂停” 和“ 继续播放”按钮,而没有其他更多的操作按钮可供选择。因此这种方法特别适合初次使用PowerPoint 的用户。下面介绍直接插入视频电影到幻灯片的操作。
运行PowerPoint 2007 ,打开需要插入视频文件的演示文稿并选择幻灯片。
进入“ 插入” 功能区,在“ 媒体剪辑” 选项组中单击“ 影片” 选项按钮,再选择下拉列表的“ 文件中的影片” 或者“ 剪辑管理器中的影片” 选项。
在随后弹出的“ 插入影片” 对话框或者“ 剪贴画” 任务窗格,在对话框中将自己事先准备好的视频文件选中,并单击“ 确定”按钮,或者单击某个影片剪辑,这样就能将视频电影插入到幻灯片中(有的剪辑库中的影片剪辑会出现提示框,询问播放操作方式,分为“ 单击鼠标” 或“自动” )。
用鼠标选中视频文件或者影片剪辑,并将它移动到合适的位置处,并可以调整窗口的大小。
在播放过程中,可以用鼠标控制视频电影的暂停与继续播放,如果想暂停,可以将鼠标移动到视频窗口中,单击就行,这样视频电影就能暂停播放了;要是想继续播放的话,那么再用鼠标单击就可以接着播放。(2 )通过控件播放
这种播放方法就是将视频文件作为控件插入到幻灯片中,然后通过修改控件属性的方法达到播放视频电影的目的,使用这种插入方法时,可以实现像在普通的媒体播放器中播放视频电影的效果,下面介绍一下这种方法的操作过程:
运行PowerPoint 2007 ,打开需要插入视频文件的演示文稿并选中幻灯片。
用交互播放Flash 动画的操作方法打开“ 其他控件” 对话框。在对话框选择“ Windows Media Player ”选项,再将鼠标移动到幻灯片的编辑区中,画出一个合适大小的矩形框,随后该矩形框就会自动变为Windows Media Player 播放界面。
右击该界面,从弹出的快捷菜单中选择“ 属性” 命令,打开该媒体播放的属性设置对话框。
在这个对话框的“ 自定义” 右侧单击“ … ” 按钮,打开“ Windows Medio Player 属性” 对话框。在“ 文件名或URL ” 右侧文本框中输入需要插入到幻灯片中的视频文件的全路径以及视频文件名,也可以单击“ 浏览”按钮后搜索。然后单击“ 确定” 按钮退出。
为了让插入的视频文件更好地与幻灯片组织在一起,还可以修改属性设置界面中的位置控制栏、播放滑快条以及视频属性栏。
在播放过程中,可以通过媒体播放器中的“ 播放” 、“ 停止” 、“ 暂停” 和“ 调节音量” 等按钮,来对视频电影的播放进行控制。
(3 )通过对象播放
这种方法是将视频文件作为对象插入到幻灯片中然后再播放,下面是操作的步骤:
打开需要插入视频文件的幻灯片,进入“ 插入” 功能区并选择“ 文本” 选项组的“ 对象” 选项按钮,打开插入对象对话框。
选中“ 由文件创建” 单选项钮后,单击“ 浏览” 按钮,然后在打开的对话框中选择插入的视频文件并单击“ 确定” 按钮返回到“ 插入对象” 对话框,选中“ 显示为图标” 复选框,是否选中“ 链接” 复选框自己确定,再单击“ 确定” 按钮关闭对话框。
PowerPoint 自动将选择的视频文件以图标的形式插入到幻灯片。在该幻灯片编辑过程中双击视频图标则打开文件,在幻灯片的放映过程中单击即可播放该视频。
用这种方法插入的视频在播放时以全屏幕方式进行。




 雷达卡
雷达卡



 提升卡
提升卡 置顶卡
置顶卡 沉默卡
沉默卡 变色卡
变色卡 抢沙发
抢沙发 千斤顶
千斤顶 显身卡
显身卡


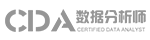


 京公网安备 11010802022788号
京公网安备 11010802022788号