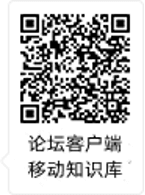本文就针对这些问题,继续为大家介绍制表模块中的更多功能,包括如何根据研究需求优化表格(表格的设置),如果让表格变得直观(表格的图形化),以及如何存储表格。
为了帮助更多的临床医师学习如何运用JMP高效地开展数据分析,提高日常工作和发表论文的效率,2020年8月起,JMP资深用户、JMP特约专栏作者、资深统计学家冯国双博士及其团队将在JMP数据分析平台为大家分享一系列统计及数据分析、JMP实战操作、JMP分析报表解读等干货内容,每期一个经典话题,帮助大家掌握一个新技能。值得注意的是,这些话题并非仅针对临床医师,对所有运用JMP软件开展数据分析的小伙伴都适用。本文为此系列文章的第9期。
在今天的演示中,我们依然使用上期文章中的示例数据(图1),和生成的结果表格(图2)进行讲解。

图1 本文所用数据

图2 数据生成的表格形式
01 灵活的小数展示格式
从图2中可以看到,生成的表格中的结果保留多位小数,但我们在发表文章时,通常只需要保留2-3位就够了,也就是说,我们需要统一设置小数位数。小数位数可以通过左下角的更改格式界面修改(图3)。

图3 更改表格格式选项
点击图3的更改格式后,会出现图4所示的界面。
图4 更改小数位数
在图4的界面中勾选使用相同的小数格式,出现图5的界面。
图5 数据展示格式选项
这里有3个选项,除了“固定小数位数”外,还有“最佳”和“百分比”两个选项。
“固定小数位数”顾名思义就是,我们自己指定小数位数;“最佳”则是由软件根据指标实际情况显示最佳的显示位数;“百分比”是以百分数的形式来展示。这些可根据实际情况来设定。
此处我们想让这几个指标都显示2位小数,因此选择固定小数位数,小数位数填写2,这样可以将所有统计量均修改为保留2位小数,结果见图6。
图6 保留2位小数的表格
02 灵活的默认统计量选项
图3中除了“更改格式”外,大家可以看到,在它的上面是一个“默认统计量”,该选项很实用。可能大家还记得上一篇文章提到,连续变量(如BMI)拖到表格中时候,默认的都是求和。其实在我们实际应用中,大多数情况下,可能想要的是均值和标准差。这种情况下,就可以通过“默认统计量”来修改一下。点击该按钮后,会出现图7所示画面:
图7 默认统计量界面
这里原来默认的是N和总和,分别对应分类变量和连续变量的初始统计量,现在我们勾选成均值和标准差(图7)。这样如果你再将连续变量拖入表格,直接显示均值和标准差,是不是更方便了呢?
03 显示缺失与合计
在很多研究中,可能收集的变量会有缺失。默认情况下,JMP表格是不显示缺失的。但有时你在发表文章时,可能审稿人会让你同时把缺失的比例也列到表格中,这在JMP中其实很简单,只要勾选一下图3中的“包含分组列的缺失值”即可,这时候就会显示缺失的例数。
还有一种比较实际的情况是,对于分组变量,除了显示每一组的统计量(均值、标准差等)外,有时还想同时显示不分组的统计量作为合计,如图6中显示了吸烟和不吸烟人群的年龄等3个变量,如果还想显示所有人的年龄等变量的均值,这就可以通过勾选图3中的“添加聚合统计量”来实现。当你勾选了这一选项,就会发现分组变量后面多了一列,显示的是不分组的所有人的统计量。
04 直观的表格图形化展示
我们曾提到过,JMP的基本特点就是处处以图形直观展示结果,在制表中亦不例外。
可以在制表菜单栏下勾选“显示图表”,以图形的方式更直观地展示例数或均值大小(图8)。

图8 显示图表选项
结果如图9所示。大家可以看到,以条形图展示了各自数值的大小。通过图形我们可以直观感受到数值间的差异。
图9 以图形式展示表格统计量
05 方便的表格存储
以上讲解了如何制表,那么做好表格后,怎么把表格保存下来呢?有好几种方式都可以实现的 ,在这里我们介绍两种最实用的。
第一种方式,通过文件→另存为,选择“rtf”格式,可以直接用word打开,而且打开后直接给出的就是表格格式,非常方便快捷(图10)。
图10
第二种方式,点击制表左侧红色下拉菜单,点击“制成数据表”(图11),可以将制表结果直接生成JMP数据表。表格可以随意复制或保存成Excel、Word等格式。
图11
以上就是本期关于制表功能的进一步探索,只要善于探索和挖掘,你就会发现使用JMP就像搭积木一样简单而又充满乐趣。从下期开始,我们将逐步进入基础统计系列的介绍以及在JMP中的操作与应用。如果想体验JMP制表的小技巧,也可以下载JMP试用,跟着文章练起来。





 雷达卡
雷达卡







 提升卡
提升卡 置顶卡
置顶卡 沉默卡
沉默卡 变色卡
变色卡 抢沙发
抢沙发 千斤顶
千斤顶 显身卡
显身卡


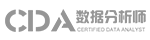


 京公网安备 11010802022788号
京公网安备 11010802022788号