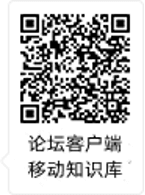在计算机上安装或更新Python是成为Python程序员的第一步。有多种安装方法:您可以从Python.org下载官方的Python发行版,从程序包管理器进行安装,甚至可以安装用于科学计算,物联网和嵌入式系统的专用发行版。
本教程侧重于官方发行版,因为它们通常是入门学习Python编程的最佳选择。
在本教程中,您将学习如何:
检查您的计算机上安装了哪个版本的Python(如果有)
在Windows,macOS和Linux上安装或更新Python
在手机或平板电脑等移动设备上使用Python
通过在线解释器在网络上使用Python
无论您使用哪种操作系统,本教程均已涵盖。在下面找到您的操作系统并深入研究!
如何在Windows上安装Python
Windows上有三种安装方法:
微软商店
完整的安装程序
Windows Linux子系统
在本部分中,您将学习如何检查Windows计算机上安装了哪个版本的Python(如果有)。您还将学习应该使用三种安装方法中的哪一种。
如何检查Python版本的Windows
要检查Windows计算机上是否已经有Python,请首先打开命令行应用程序,例如PowerShell。
提示:这是打开PowerShell的方法:
按Win键。
输入PowerShell。
按Enter。
或者,您可以右键单击“开始”按钮,然后选择Windows PowerShell或Windows PowerShell(Admin)。
您也可以使用Windowscmd.exe或Windows Terminal。
在命令行打开的情况下,键入以下命令,然后按Enter:
C:\> python --version
Python 3.8.4
使用--version开关将向您显示已安装的版本。或者,您可以使用-V开关:
C:\> python -V
Python 3.8.4
无论哪种情况,如果您看到的版本都小于3.8.4,这是撰写本文时的最新版本,那么您将需要升级安装。
注意:如果您的系统上没有Python版本,则以上两个命令都将启动Microsoft Store,并将您重定向到Python应用程序页面。在下一部分中,您将看到如何从Microsoft Store中完成安装。
如果您对安装位置感兴趣,则可以where.exe在中cmd.exe或PowerShell中使用命令:
C:\> where.exe python
C:\Users\mertz\AppData\Local\Programs\Python\Python37-32\python.exe
请注意,where.exe只有在为您的用户帐户安装了Python的情况下,该命令才有效。
你有什么选择
如前所述,有三种方法可以在Windows上安装正式的Python发行版:
Microsoft Store软件包: Windows上最直接的安装方法包括从Microsoft Store应用程序进行安装。对于寻求易于设置的交互式体验的Python初学者,建议使用此功能。
完整安装程序:这种方法涉及直接从Python.org网站下载Python 。建议在安装过程中需要更多控制的中级和高级开发人员推荐此方法。
Windows Linux子系统(WSL): WSL允许您直接在Windows中运行Linux环境。您可以通过阅读Windows 10的Windows Linux子系统安装指南来学习如何启用WSL 。
在本节中,我们将仅关注前两个选项,这是Windows环境中最流行的安装方法。
如果要安装在WSL中,则在安装了所选的Linux发行版之后,可以阅读本教程的Linux部分。
注意:您还可以使用替代发行版(例如Anaconda)在Windows上完成安装,但是本教程仅涵盖正式发行版。
Anaconda是使用Python进行科学计算和数据科学的流行平台。要了解如何在Windows上安装Anaconda,请查看在Windows上设置Python进行机器学习。
Windows的两个官方Python安装程序并不相同。Microsoft Store软件包有一些重要的限制。
Microsoft Store Package 局限性
官方Python文档中有关于Microsoft Store软件包的说法:
Microsoft Store软件包是易于安装的Python解释器,主要用于交互式使用,例如,学生。(来源)
这里的主要要点是Microsoft Store软件包“主要用于交互式使用”。也就是说,Microsoft Store软件包旨在供初次使用Python的学生和人们使用。
除了针对入门的Pythonista之外,Microsoft Store软件包还存在一些局限性,使其不适用于专业开发环境。特别是,它没有对共享位置(如TEMP注册表)的完全写访问权限。
Windows安装程序的建议
如果您是Python的新手,并且主要专注于学习语言而不是构建专业软件,则应从Microsoft Store软件包中进行安装。这提供了以最小的麻烦开始的最短和最简单的途径。
另一方面,如果您是一位经验丰富的开发人员,希望在Windows环境中开发专业软件,那么Python.org官方安装程序是正确的选择。安装不受Microsoft Store策略的限制,并且您可以控制可执行文件的安装位置,甚至PATH在必要时添加Python 。
移除广告
如何从Microsoft Store安装
如果您不熟悉Python并希望快速入门,那么Microsoft Store软件包是不费吹灰之力地启动和运行的最佳方法。您可以通过两个步骤从Microsoft Store安装。
步骤1:在Microsoft Store中打开Python应用程序页面
打开Microsoft Store应用并搜索Python。
您可能会看到多个版本,可以选择安装:
Microsoft Store搜索结果“ Python”
选择Python 3.8或您在应用程序中看到的最高版本号,以打开安装页面。
警告:请确保您选择的Python应用程序是由Python Software Foundation创建的。
官方的Microsoft Store软件包将始终是免费的,因此,如果该应用程序要花钱,则它是错误的应用程序。
或者,您可以打开PowerShell并键入以下命令:
C:\> python
如果您的系统上还没有Python版本,则在按时Enter,Microsoft Store将自动启动并带您到该商店中的最新版本的Python。
步骤2:安装Python应用程式
选择要安装的版本后,请按照以下步骤完成安装:
点击获取。
等待应用程序下载。完成下载后,“获取”按钮将替换为“在我的设备上安装”按钮。
点击在我的设备上安装,然后选择要在其上完成安装的设备。
单击立即安装,然后单击确定以开始安装。
如果安装成功,那么您将在Microsoft Store页面顶部看到消息“此产品已安装”。
恭喜你!您现在可以访问Python,包括pip和IDLE!
如何安装从完整安装程序
对于需要功能全面的Python开发环境的专业开发人员,从完全安装程序进行安装是正确的选择。与从Microsoft Store安装相比,它提供了更多的自定义和安装控制。
您可以通过两个步骤从完整安装程序进行安装。
步骤1:下载完整安装程序
请按照以下步骤下载完整的安装程序:
打开浏览器窗口,然后导航至Windows的Python.org下载页面。
在“ Windows的Python版本”标题下,单击最新的Python 3版本-Python 3.xx的链接。在撰写本文时,最新版本是Python 3.8.4。
滚动到底部,然后为64位选择Windows x86-64可执行安装程序,或者为32位选择Windows x86可执行安装程序。
如果不确定是否选择32位或64位安装程序,则可以展开下面的框来帮助您确定。
安装程序下载完成后,继续下一步。
步骤2:运行安装程序
选择并下载安装程序后,通过双击下载的文件来运行它。将会出现类似以下的对话框:
Windows安装对话框
此对话框有四件事要注意:
默认安装路径在当前Windows用户的AppData/目录中。
“自定义安装”按钮可用于自定义安装位置以及要安装的其他功能,包括pip和IDLE。
在为所有用户安装启动程序(推荐)复选框被选中默认。这意味着计算机上的每个用户都可以访问py.exe启动器。您可以取消选中此框以将Python限制为当前Windows用户。
该添加的Python 3.8PATH复选框默认选中。您可能不希望使用Python的原因有很多PATH,因此在选中此框之前,请确保您了解其中的含义。
完整的安装程序使您可以完全控制安装过程。
警告:如果您不知道这PATH是什么,那么强烈建议您不要使用完整的安装程序进行安装。请改用Microsoft Store软件包。
使用对话框上的可用选项自定义安装以满足您的需求。然后单击立即安装。这里的所有都是它的!
恭喜,您现在在Windows计算机上拥有最新版本的Python 3!
移除广告
如何在Mac OS安装Python
Python 2预先安装在旧版本的macOS上。从macOS Catalina开始,当前版本的macOS不再是这种情况。
macOS上有两种安装方法:
官方安装程序
自制程序包管理器
在本部分中,您将学习如何检查macOS设备上安装了哪个版本的Python(如果有)。您还将学习应该使用两种安装方法中的哪一种。
如何在Mac上检查Python版本
要检查Mac上的Python版本,请先打开命令行应用程序,例如Terminal。
提示:这是打开终端的方法:
按Cmd+Space键。
输入Terminal。
按Enter。
或者,您可以打开Finder并导航到Applications→Utilities→Terminal。
在命令行打开的情况下,键入以下命令:
# Check the system Python version
$ python --version
# Check the Python 2 version
$ python2 --version
# Check the Python 3 version
$ python3 --version
如果您的系统上装有Python,则这些命令中的一个或多个应以版本号响应。
例如,如果您的计算机上已经设置了Python 3.6.10,则该python3命令将显示该版本号:
$ python3 --version
Python 3.6.10
如果满足以下任一条件,则需要获取最新版本的Python:
以上命令均未返回版本号。
您看到的唯一版本是Python 2.X系列。
您拥有的Python 3版本不是最新版本,在撰写本文时为3.8.4版本。
你有什么选择
有两种方法可以在macOS上安装正式的Python发行版:
官方安装程序:此方法涉及从Python.org网站下载官方安装程序并在您的计算机上运行它。
Homebrew软件包管理器:此方法包括下载和安装Homebrew软件包管理器(如果尚未安装),然后在终端应用程序中键入命令。
官方安装程序和Homebrew软件包管理器都可以使用,但是只有官方安装程序由Python Software Foundation维护。
注意:您也可以使用替代发行版(例如Anaconda)在macOS上完成安装,但本教程仅涵盖官方发行版。
Anaconda是使用Python进行科学计算和数据科学的流行平台。要了解如何在macOS上安装Anaconda,请查看正式的Anaconda文档中的macOS安装指南。
官方安装程序和Homebrew软件包管理器安装的发行版并不相同。从Homebrew安装有一些限制。
安装家酿从的限制
Homebrew上适用于macOS的Python发行版不包含Tkinter模块所需的Tcl / Tk依赖关系。Tkinter是用于在Python中开发图形用户界面的标准库模块,实际上是Tk GUI工具箱的接口,该工具箱不是Python的一部分。
Homebrew不会安装Tk GUI工具包依赖项。相反,它依赖于系统上安装的现有版本。Tcl / Tk的系统版本可能已过时或完全丢失,并可能阻止您导入Tkinter模块。
macOS安装程序建议
Homebrew软件包管理器是一种在macOS上安装Python的流行方法,因为它易于从命令行进行管理,并提供了无需访问网站即可升级Python的命令。由于Homebrew是命令行实用程序,因此可以使用bash脚本自动执行。
但是,由Homebrew提供的Python发行版不受Python Software Foundation控制,并且可能随时更改。在macOS上,最可靠的方法是使用官方安装程序,尤其是如果您打算使用Tkinter进行Python GUI编程时,尤其如此。

关注 CDA人工智能学院 ,回复“录播”获取更多人工智能精选直播视频!





 雷达卡
雷达卡





 提升卡
提升卡 置顶卡
置顶卡 沉默卡
沉默卡 变色卡
变色卡 抢沙发
抢沙发 千斤顶
千斤顶 显身卡
显身卡


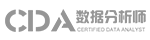


 京公网安备 11010802022788号
京公网安备 11010802022788号