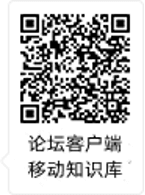几乎所有的医学论文都需要列出表格,报道必要的统计描述指标,如均值、标准差等等。很多朋友都曾面临这样的问题:统计软件做出一堆结果,要么逐个粘贴复制到文章中,要么一个个手动抄写下来。在这种复制粘贴或抄写的过程中,且不说累眼睛花时间,一不小心还容易出错。万一让审稿人再因此质疑你的数据质量,那更是得不偿失。
那有没有既节省时间、又不用担心弄错的好方法,能让软件直接输出表格呢?当然有!这就是JMP软件的一项特殊而强大的功能——制表功能。今天这篇文章我们将通过实例说明如何使用JMP中制表功能,快速生成包含各种统计描述指标的表格,只需鼠标几下拖拽,轻松生成统计表格。
为了帮助更多的临床医师学习如何运用JMP高效地开展数据分析,提高日常工作和发表论文的效率,2020年8月起,JMP资深用户、JMP特约专栏作者、资深统计学家冯国双博士及其团队将在JMP数据分析平台为大家分享一系列统计及数据分析、JMP实战操作、JMP分析报表解读等干货内容,每期一个经典话题,帮助大家掌握一个新技能。值得注意的是,这些话题并非仅针对临床医师,对所有运用JMP软件开展数据分析的小伙伴都适用。本文为此系列文章的第八期。
假定我们有下面的数据(图1,仅显示部分):

图1 示例数据
JMP的制表功能位于“分析”菜单中,通过选择分析→制表,进入制表菜单(图2)。

图2 JMP的制表菜单
进入制表界面后,你会发现JMP的一贯特色,即:交互性,也就是说,不是在菜单中选定你想要输出的统计描述指标,然后结果中输出固定的表格;而是根据你的需求在结果界面拖拽你想要显示的指标。这样的设计可以方便使用者更加自由快速地调整输出的内容。

图3 JMP制表的基本界面
从图3可以看出,制表功能支持包括数目、均值、标准差、最小值、最大值等多种常用统计量的输出,基本上可以满足研究论文的所有需求。
(1)显示分类变量的例数
JMP中表格制作的方式,延续了JMP一贯的拖拽方式。例如,我们想看一下吸烟和不吸烟人群各自的例数,只需简单将变量“吸烟”拖入列的拖放区即可(也可拖入“行的拖放区”,取决于是竖列显示还是横行显示)。操作方式见图4。

图4变量拖拽示意图
(2)显示连续变量的均值、标准差
对于吸烟这种分类指标,只要拖入,默认显示两组人数(图5)。如果想显示吸烟和不吸烟两组人群的年龄情况,只需将“年龄”拖入行的拖放区即可(图5所示位置,不过该位置没有像图4一样显示“行的拖放区”这一醒目的字眼,因为表格已经不是空表了,已经有了吸烟变量)。

图5拖入第二个变量示意图
把“年龄”拖入相应位置后,结果如图6所示,软件默认给出“总和”的结果(连续变量都是默认显示其总和),即吸烟和不吸烟两组人年龄的总和。

图6
如果想进一步显示其它统计量,如均值和标准差。直接在左侧的列表中选择“标准差”,将其拖入右侧表中相应位置即可。这里最关键的是注意拖拽时鼠标位置,如果“标准差”拖到“总和”下方(图7所示位置),此时显示一条蓝色短线,意思是在“总和”的下方增加一行“标准差”指标。

图7增加不同统计指标示意图
如果想要将“总和”替换为“均值”,可将“均值”拖到“总和”的位置(图8所示位置)。此时该位置显示为一个蓝色方框,意思是替换,用“均值”替换“总和”。

图 8替换统计指标示意图
这样我们就获得了年龄的均值和标准差,结果图9。

图9统计指标显示结果
(3)显示多个变量的均值、标准差 除了年龄,假定我们还想显示躯体健康评分的均值和标准差,此时无需重复一遍对“年龄”变量的操作,只需将“躯体健康评分”拖至“年龄”下方即可(图10),此时在年龄变量下方位置出现一条蓝色粗线(注意与图7比较,图7是在统计指标下方,这里是在变量下方),根据“年龄”已有的统计指标(均值和标准差),“躯体健康评分”显示相同的内容。

图10 增加新变量示意图
结果如图11所示,这样我们就获得了以是否吸烟为分组的,年龄和躯体健康评分的均值和标准差。
图11 增加新变量的结果
(4)不同变量显示不同的统计描述指标 从前面图10可以看出,只要设置好1个变量的统计指标,其它变量如果想显示同样内容,只要把它们拖到已有的变量下方即可。 然而实际中,有时我们需要对不同变量显示不同的统计指标,如BMI我们发现它不满足正态分布,所以想显示中位数,那这时候就不能把BMI拖到“躯体健康评分”下方了。这时候的拖拽方式如图12所示,拖到整个表格下方,相当于另起炉灶,重新加一个新表格。

图12不同变量显示不同指标的拖拽示意图
由于是新加的表格,而且BMI是连续变量,因此仍然默认显示“总和”(图13)。如果要换成“中位数”,此时操作与前面介绍相同,将中位数覆盖“总和”即可。拖拽方式见图8。

图13新加入不同变量不同指标的结果
(5)几种拖拽方式小结 通过前面介绍,大家应该基本了解了这种操作方式,非常简单。唯一需要注意的就是拖拽时蓝色线条的位置及其形状。为了让大家更好地熟悉这几种方式,图14进行了动态展示。

图14 几种拖拽方式小结
|  加好友,备注cda
加好友,备注cda 京公网安备 11010802022788号
论坛法律顾问:王进律师
知识产权保护声明
免责及隐私声明
京公网安备 11010802022788号
论坛法律顾问:王进律师
知识产权保护声明
免责及隐私声明