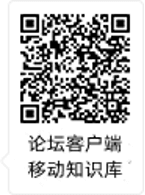一套突破常规的作图方法
一 商务图表的特点:
1.专业的外观
商务图表制作专业且协调,很少能看到 Office 软件中默认的颜色、字体和布局。
2.简洁的类型
商务图表都只使用一些最基本的图表类型,绝不复杂。不需要多余的解释,任何人都能看懂。
3.明确的观点
商务图表的标题很明确,不需要读者再去猜测意思,确保信息传递的高效率。
4.完美的细节
请注意他们对每一个图表元素的处理,几乎达到完美的程度。一丝不苟之中透露出百分百的严谨,好像这不是一份图表,而是一件艺术品。在很大程度上,正是这些无微不至的细节处理,才体现出图表的专业性。而这往往是我们普通图表不会注意到的地方。
图1 不同时间的《商业周刊》的图表风格
看着上面这些制作精良、极具专业精神的图表,不知道大家心里有没有在想这些专业的图表都是怎么制作出来的呢?我有没有办法做到呢?
专业杂志上的图表制作主要会使用到一些专业级的大型图形、图像软件,比如Illustrator、Freehand 、Coreldraw、Photoshop、3D max等。要去学会这些专业软件对于一些非专业人士来说时间成本可能比较大。本书的作者经过长时间的摸索,总结出一套作图方法,只用普通的 Excel 也能制作媲美专业效果的商业图表。我想把这本书分享给大家,名字是《Excel图表之道》,今天迫于时间以及自己有限的学习体验,只能和大家介绍一小部分。
二 本次交流主要内容
(一)基础知识
1 突破Excel默认的颜色
(1)了解Excel颜色板
说到颜色,可能大家觉得这需要专业的美学功底才能进行设置。但不得不说,Excel默认的颜色板制作出来的图表的效果确实没有刚刚看到的那些图美观。所以我们想要把自己的图表做的专业,也应该尝试着去突破默认颜色。我们先来了解一下Excel的颜色板。“在 Excel 2003中,当我们为单元格或图表设置颜色时,Excel 提供了一个7行8列共56个格子的填充颜色工具栏。前5行称之为标准颜色,后两行是Excel 图表默认使用的颜色。其中第 6 行的颜色用于图表填充,第7 行用于图表线条,根据数据系列的多少,依次往后顺序使用。Excel 图表饱受病诟的绘图区灰色填充,就是来源于第4 行第 8 列的颜色”。“对绝大部分用户来说,这就是在 Excel 中可以用到的所有颜色,除此之外再无其他的选择。所以做出的图表也跳不出这 5 6 个颜色的范围,甚至只是最后 16 个颜色的范围” 但是,其实我们是可以把默认颜色给改掉的。这56个格子里的每一个,都可以修改为任意想要的颜色。所以,我们在 Excel 中使用颜色其实是没有限制的,前提是需要我们做一点点改变。
(2)修改默认颜色
假如自己比较好的美感,可以选择自己去调颜色,选择菜单“工具→选项→颜色”,在左边的颜色格子中,选择任意一个,点击修改按钮,出现“颜色”对话框。在“标准”选项卡中,我们可以选择很多预设的颜色。在“自定义”选项卡中,我们可以通过输入特定的RGB值来精确指定颜色,这里就是我们用来突破默认颜色的地方。但是这种方法可能对自身的要求比较高,所以我们可以采取一种比较简便的方法,就是用一个颜色拾取软件去一些专业周刊的图表上去拾取颜色的RGB值。
现在说一下这个屏幕取色软件软件的使用。这是一款叫ColorPix 的绿色小软件,先到下面的网址去下载这个软件,http://www.colorschemer.com/colorpix_info.php。“ColorPix 的使用非常简单。运行程序后,将鼠标定位在图表的某个颜色上,软件就会返回那个颜色的 RGB 值。按下空格键锁定颜色,用鼠标点击 RGB 后面的数值,就可以将颜色代码复制到剪贴板”。
图5运用屏幕取色软件拾取成功图表案例的配色方案
当然,如果需要自定义比较多的颜色,一一手动设置无疑是比较繁琐和低效的,本书还介绍一种自动设置颜色模板,可是这块我学得不好,就先不说了。大家可以自己去参考那本书。颜色的问题就讲到这里。
(3)保存复制颜色模板
采用前述方法自定义的颜色模板,保存在普通的 .xls 文件中。如果你做了颜色修改,希望以后每次新建 Excel 文件时都自动采用这种颜色模板,需要把这个文件另存为后缀名为 .xlt 的模板文件,如:
C:\Program Files\Microsoft Office\OFFICE11\XLSTART\book.xlt 。
我们商业图表的经典用色
2 突破Excel的图表布局
(1)商业图表的布局特点
图6是对一个典型商业图表案例的构图分析,从上到下可以抽象出5 个部分:主标题区、副标题区、图例区、绘图区、脚注区。再回头看以上所列举的图表案例,你会发现几乎所有的专业图表都符合这一构图原则。 商业图表的布局至少有 3 个突出的特点:
(1)完整的图表要素。
(2)突出的标题区。标题区非常突出,往往占到整个图表面积的 1/3 甚至 1/2 。特别是主标题往往使用大号字体和强烈对比效果,自然让读者首先捕捉到图表要表达的信息。副标题区往往会提供较为详细的信息。真正的图表也就是绘图区往往只占到5 0%左右的面积,因为这样已经足够我们看清图表的趋势和印象,硕大无比的图形反而显得很粗糙。
(3)竖向的构图方式。商业图表更多采用竖向构图方式,通常整个图表外围的高宽比例在 2:1到1:1 之间。图例区一般放在绘图区的上部或融入绘图区里面,而不是 Excel 默认的放在绘图区的右侧,空间利用更加紧凑。当然也不是说不能用横向构图,在需要横向构图的情况下,应该顺其自然。
(2)字体选择
商业图表非常重视字体的选择,根据作者观察,商业图表的字体多选用无衬线类字体。什么是无衬线字体呢?“英文字体分为有衬线(serif)和无衬线(sans serif)两大类,就像酒分为红酒和白酒两大类。衬线是指笔画起始和结束处的装饰,其作用是强化笔画的特征,从而使得阅读和识别更为容易。在我们常见的英文字体中,Times New Roman 和 Arial 分别是有衬线字体和无衬线字体的代表”
为简单起见,建议对图表和表格中的数字使用 Arial 字体、8~10 磅大小,效果就比较好,在其他电脑上显示也不会变形。
3 突破Excel的作图元素
跳出图表的框框。运用“图表+所有Excel元素”来做图表,诸如单元格、文本框、自选图形等非图表元素,只要方便我们完成任务,都可以拿来运用,而完全不必受图表功能的束缚。
举例说明:
图8 是商周二代图表的典型风格。请注意黑底白字的标题非常突出,自然吸引阅读者的目光。如果仅用标题元素是无法设置出这种样式的。其实它并没有使用图表的标题元素,而是将标题放在单元格 B2 中,并设置为黑底白字的格式。副标题在 B3、B4 中,真正的图表放在 B5 中,数据来源放在 B6 中,B3:B7 填充浅蓝色。图表是无框透明的,或使用与单元格底色相同的填充颜色。整个 B2:B 7 区域融合成为一个完整的图表。
(二)制作一个商业风格的图表
先看图9 这是用Excel默认样式做出的图表。也许我们之前大都数都是这么做的。在对比看一下图10。那该如何实现这种转变呢?现在现场做一下演示。
第一步,准备数据。
注意点:1.年份不要输入2003,2004……;而输入’03,’04……,这个撇号是通知Excel把气候的输入按照文本来处理。如图11所示。
图11 数据输入
第二步 以B2:C8为数据源做柱形图,形成一个默认样式的图表,进行一些简单的格式化:删除图例,删除标题,删除绘图区的灰色填充色。如图12所示。
图12 初始图形
第三步,进行进一步的格式化:
1.选择图表区,设置常用工具栏设置所有字体为Arial、8磅
2.选择绘图区,按del键删除绘图区的格式,绘图区的边框会消失
3.在Y坐标轴格式à图案选项下,设置坐标轴“无”,Y轴的竖线消失
4.在X坐标轴格式à图案选项下,设置主要刻度线类型为“无”,X轴上的小刻度消失
5.在X坐标轴格式à对齐中,将偏移量设置为0,可使刻度离标签离X轴更近。
得到的结果如图13所示:
图13 格式化结果
第四步,设置数据系列格式:
1.运用那个颜色拾取软件,得到案例中的图表RGB值为0,174,247,将其配置到颜色模板中;
2.在数据系列格式—图案中,设置柱形图的填充色刚才配置的颜色,无边框线;
3.在数据系列格式—选项中,设置柱形图的分类间距为40%,使柱形变粗,彼此靠近
如图14所示:
图14设置数据系列格式后结果
第五步,利用其他元素完成图表
1.将B列宽度调整成35个单位,在B2单元格输入标题,大小20磅,字体选为Arial,若是中文可使用黑体;
2.在B3-B5输入副标题,大小10磅,调整行高约为10,使文字间距合适;
3.将之前的表对齐到单元格B7:B16,使用锚定操作,设置图表去无边框线;
4.在图表上合适的位置绘制两个文本框,分别输入指标单位和名称,大小为8磅;
5.在单元格B17中输入数据来源,大小为6磅;
选中单元格B2:B17,设置边框线为黑色,使该区域形成一个图表区;
锚定功能见下面截图





 雷达卡
雷达卡




 提升卡
提升卡 置顶卡
置顶卡 沉默卡
沉默卡 变色卡
变色卡 抢沙发
抢沙发 千斤顶
千斤顶 显身卡
显身卡





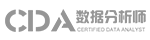


 京公网安备 11010802022788号
京公网安备 11010802022788号